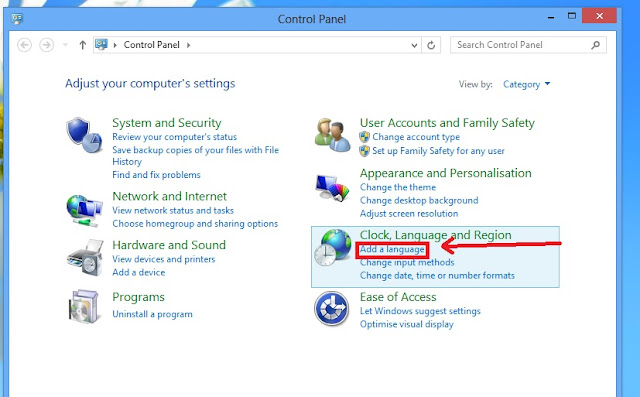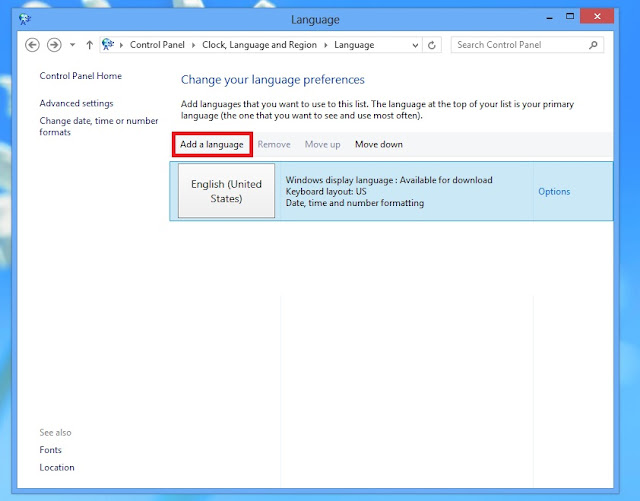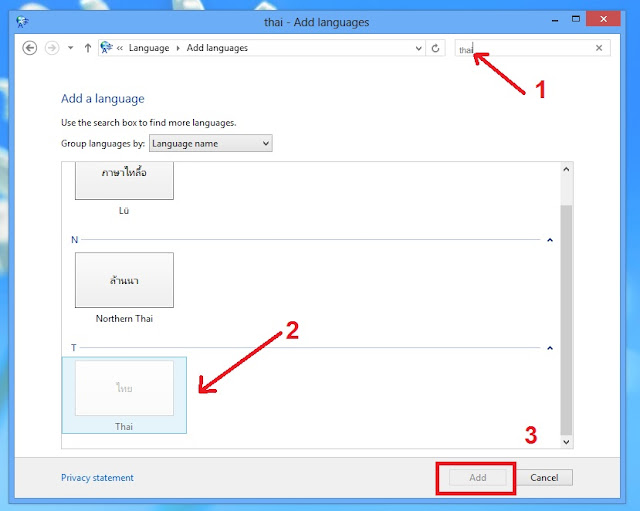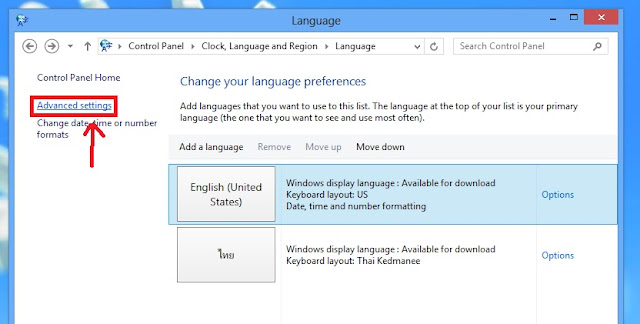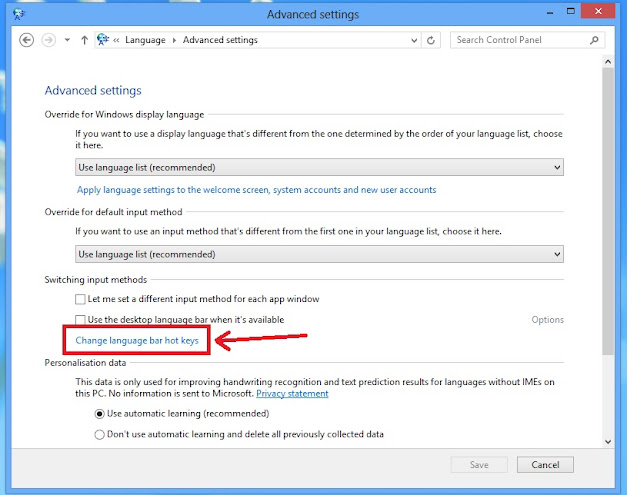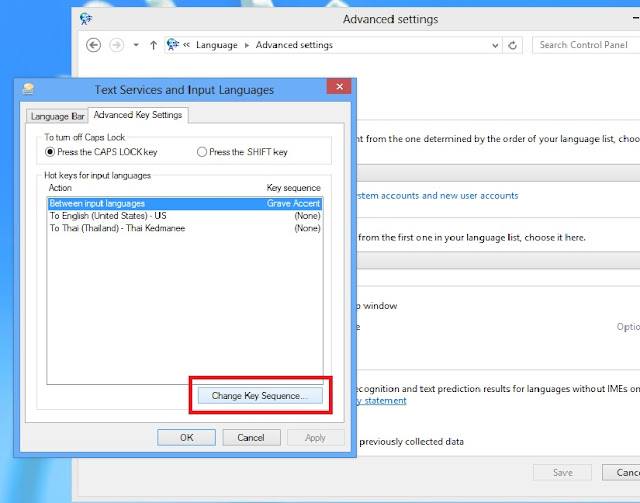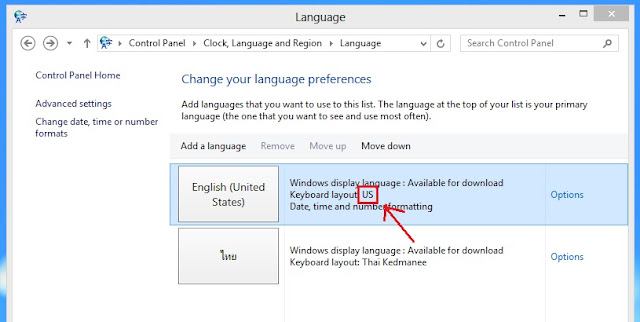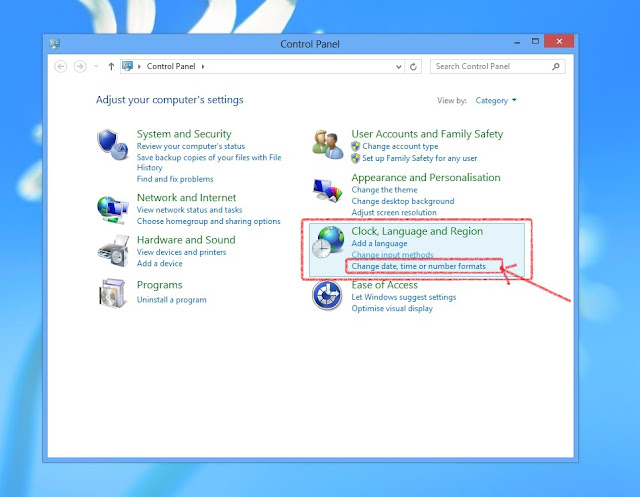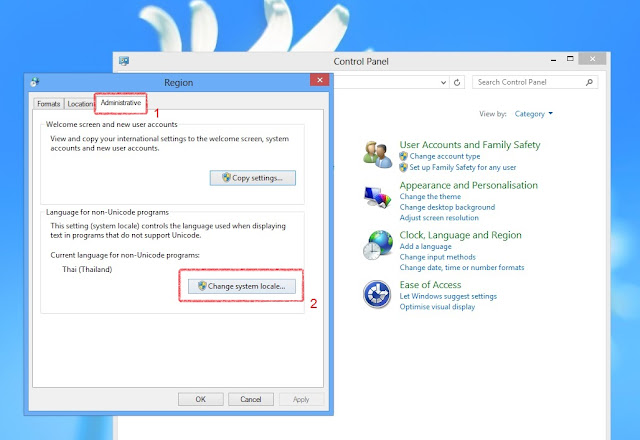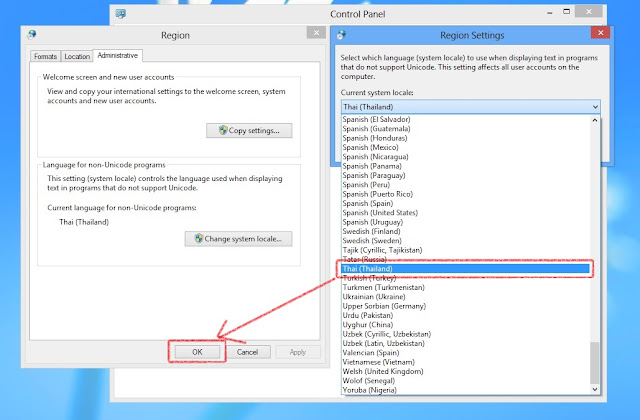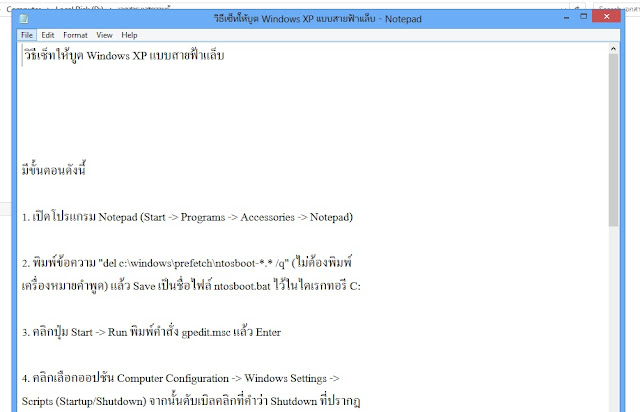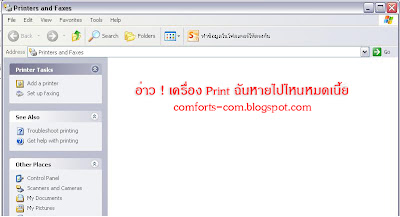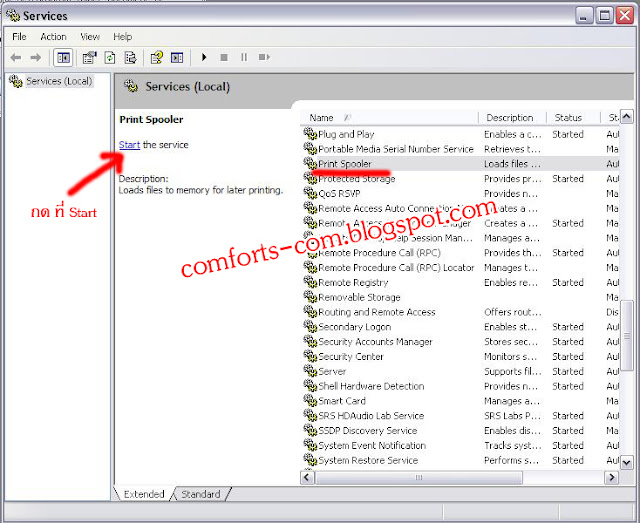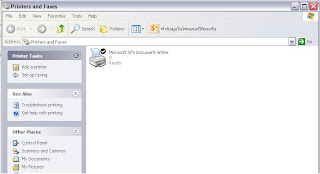Windows8 กด( ~ )เปลี่ยนภาษาไม่ได้
ทุกวันนี้มี Windows ออกมาให้ใช้มากมายหลายรุ่น และที่ออกมาใหม่สดๆร้อนก็คือ Windows8 นั้นเองเพื่อนหลายคนที่อยากจะอัพเดท ก็เลยลง Windows8 กัน แต่ดันเกิดปัญหา ติดตั้งเสร็จแล้วกดเปลี่ยนภาษาไม่ได้ซะงั้น วันนี้เลยนำวิธี เทคนิคคอมพิวเตอร์ การแก้ปัญหาในการเปลี่ยนภาษา Windows8 มาให้อ่านกันค่ะเริ่มแรกเข้าไปที่ Control Panal ก่อนกันเลยค่ะ
แล้วเข้าไปที่ Clock, Language and Region
เข้าไปที่ Add a language
กดที่ Add a language
ในช่อง ค้นหา ให้เราพิมพ์ Thai ลงไปในช่องค้นหาได้เลย แล้วทำตามภาพนะค่ะ
พอเพิ่มเข้ามาแล้วให้ไปที่ Advanced settings
ตามภาพ
คลิกเพื่อเลือกรูปแบบการเปลี่ยนภาษา
ทำตามภาพจากนั้นกด OK แล้ว Restart เครื่อง1 ครั้ง เป็นอันจบ ง่ายไหมค่ะ วิธีเปลี่ยนภาษาใน Windows8 ลองไปทำดูกันนะ
แต่เด๋วก่อน!!! สำหลับคนที่มีปัญหากด( ~ )แล้วเปลี่ยนภาษาไม่ได้อีก
ลองทำตามขั้นตอนข้างบนแล้วไม่ได้ Windows8 เปลี่ยนภาษาไม่ได้ กดแล้วยังเป็น ( ~ ) อยู่ เรามีอีกวิธีปัญหากด( ~ )เปลี่ยนภาษา แล้วยังเปลี่ยนไม่ได้ เรามีเทคนิคเล็กๆให้ได้ลองทำกันจากในรูปลองสังเกตุดูว่าตรงภาษา Eng จะเป็น US ลองดูว่าเป็นหรือป่าว ถ้าไม่เป็นให้เรา Add Eng US เข้าไปใหม่ แล้ว Remove ของเก่าออก เครื่องมือจะอยู่ด้านบน Add, Remove, Move up, Move down พอเราได้ตามภาพแล้ว กด Save จากนั้นรีเครื่อง ก็สามารถใช่ปุ่ม ( ~ ) เปลี่ยนภาษาได้แล้วค่ะ
อันนี้เป็นวิธีแก้ปัญหากด( ~ )เปลี่ยนภาษาไม่ได้ใน Windows8
ใครเอาบทความไปกรุณาให้เครดิต และ นำลิ้งค์กลับมาด้วยนะค่ะ ขอบคุณ